EDDS-Electronic Document Delivery System
To enhance the EDDS NYS Unified Court System’s transition to Virtual Court Operations in response to the COVID-19 public health crisis, NYSCEF has introduced EDDS (the Electronic Document Delivery System).
This edds ny courts system offers a secure method for attorneys and other participants in court proceedings to electronically submit digitized documents (in PDF format) to the Court. Through a transaction initiated on a UCS web portal, users can:
- Input essential details about the case.
- Upload one or more PDF documents.
- Upon successful submission, automatically notify a court clerk that an item requiring their attention has been received.
It is crucial to understand that submitting documents via EDDS does not constitute service on any other party, nor does it mean the documents are officially filed upon receipt. This document serves as a guide for users on the general use of EDDS NY courts , along with protocols specific to New York City Criminal Court
Submitting Documents in EDDS
Accessing the NY EDDS
Web Portal EDDS can be accessed through a prominent link on the court’s official EDDS website:
By selecting “Send a Document with EDDS,” users will be directed to the Welcome screen of the Electronic Document Delivery System (screenshot on the next page).

Navigating the EDDS NY courts Welcome Page
On the Welcome page, users should select “Criminal Court NYC.”

On the Getting Started page, users will find a User Manual, FAQ, and the EDDS Notice. Clicking “Next” will lead to the NYC Criminal Court Information Screen.
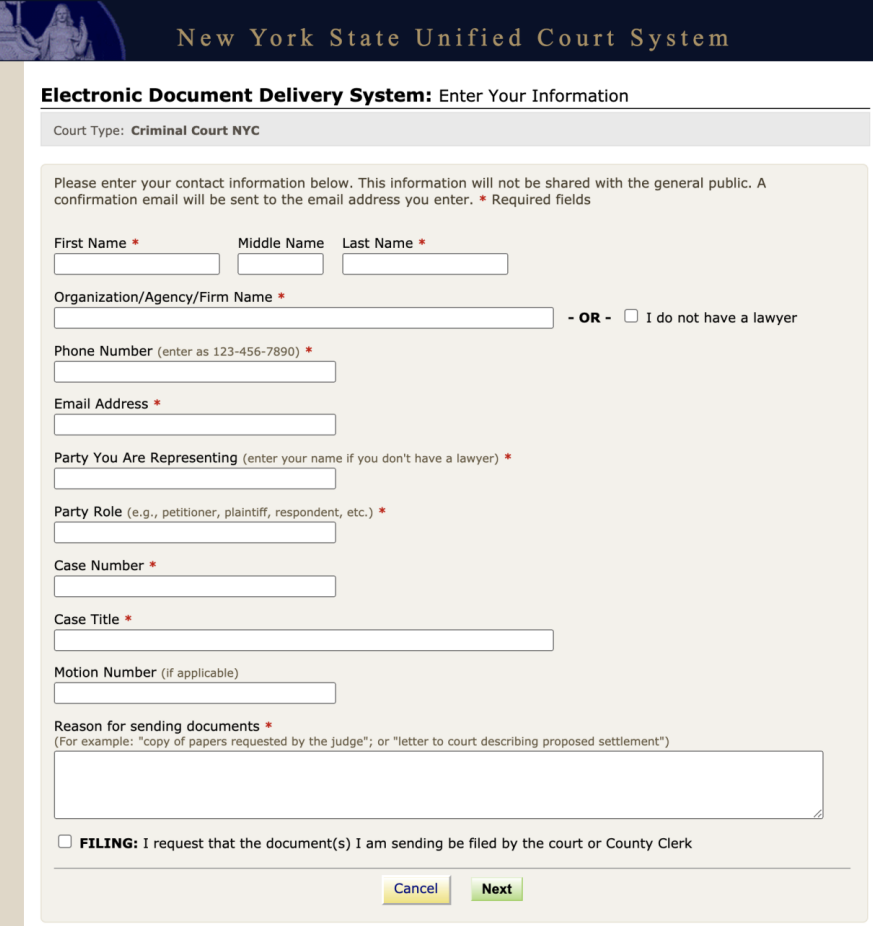
Important EDDS filing
- Contact Information for Virtual Appearances
- If the submitted document is an application that may result in a virtual court appearance or conference (such as a writ or motion), the court will use the provided contact details to reach the attorney handling the matter.
- The phone number and email address entered will be copied directly onto the part calendar by the reviewing court clerk.
- Required Fields
- Fields marked with a red asterisk ( * ) must be completed before proceeding.
- Leaving a required field blank will trigger an error message indicating the missing information.
- Requesting Document Filing
- At the bottom of the screen, users will find a checkbox to request that the submitted document be “filed” by the court or County Clerk.
- Important: Checking this box does not automatically mean the document is filed. Instead, it alerts the court that the sender is requesting filing.
- A court clerk will review the submission to determine if it qualifies for filing and will notify the sender via email with further instructions.
Selecting a EDDS NY Court
After completing the Information Screen, users will be directed to the Select a Court page. Here, they must choose the County Criminal Court where they intend to send their document. For example, if submitting to Kings County Criminal Court, that option should be selected.
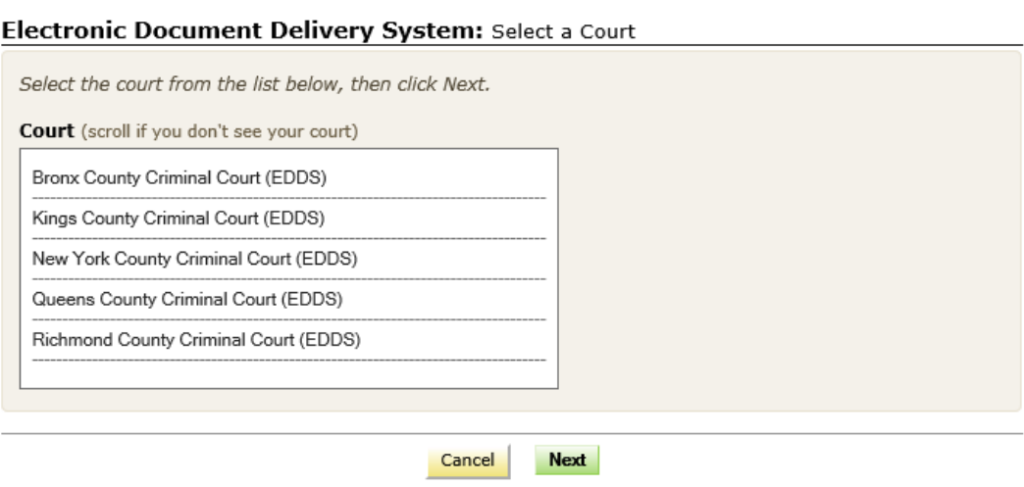
Selecting a NY EDDS Case Type
Once a court is selected, users will proceed to the Case Type selection screen. Case types help route documents to the appropriate clerical staff for processing.

For instance:
- If an attorney wishes to file a motion for a case scheduled in Part AP3, they should select “AP2/AP3/APY2.” This ensures the motion reaches the correct staff and judge.
- If a supervised release provider wants to submit a compliance letter for DV1, they should choose “DWI/DV1/TRP2.”
- If a defendant needs to request information or obtain a Certificate of Disposition for a closed case, they should select “Central Clerks Office.”
EDDS will automatically sort and route documents based on the selected Case Type.
Attaching PDF Documents
Next, users must select the Document Type and attach the necessary files:
- Each Case Type comes with a specific drop-down menu of available Document Types.
- Users must select the most appropriate document type and click “Choose File” to upload a PDF from their device.
- The system allows users to attach a Main Document and up to four additional PDFs.
- If more than five documents need to be submitted, users can click “Add More Documents.”
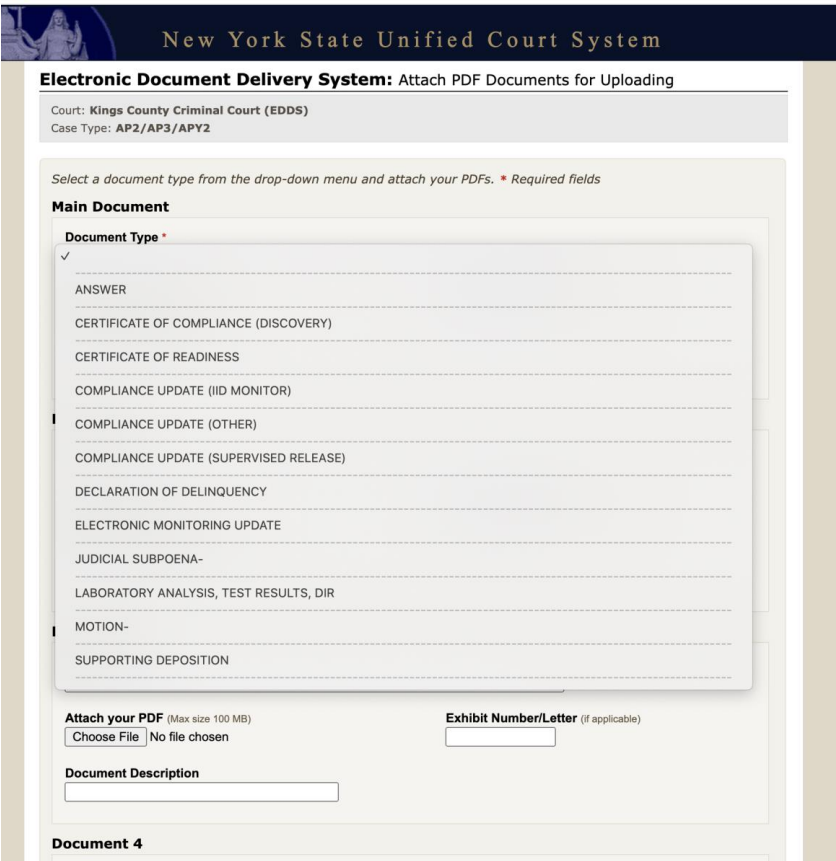
Reviewing Your Information
Before final submission, users will be presented with a Summary Screen where they can review their entered details.
- If any errors are found, users can click “Change My Information” to correct them.
- To finalize the submission, users should click “Submit Documents.”
- If the wrong document was attached, the user must cancel and start a new transaction.

Confirmation Email
After submission, users will receive a confirmation email at the address they provided. This email will:
- Confirm receipt of the submitted document(s).
- Indicate that the documents have been routed to a court employee’s To-Do List.
- Include a six-digit document identifier (highlighted in red) for reference in future court communications.
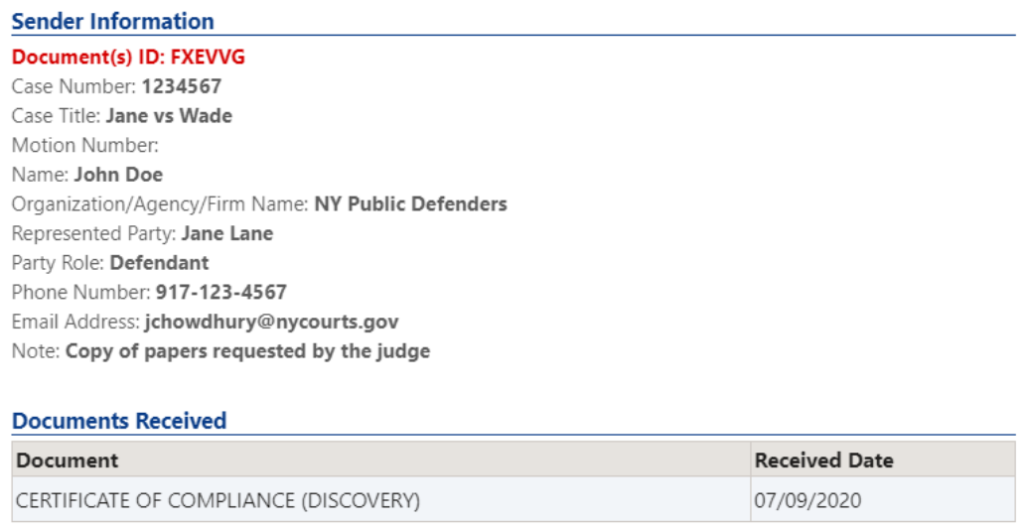
The court clerk reviewing the document will also receive an email notification and may:
- Return the document for corrections.
- Approve and process the document accordingly.
Once processed, a second email notification will be sent to the user.
Special Notes
Certificate of Disposition / Document Requests
- The court currently accepts no-fee Certificate of Disposition requests from assigned counsel and fee-exempt agencies.
- Attorneys and agencies must submit requests on official letterhead.
- Paid Certificates of Disposition will be processed soon.
Time-Sensitive Applications
- Urgent filings, such as search warrants and documents related to arraignments, complaints, and warrants, must continue to be submitted through the Arraignment Back Office.
Edds Ny Courts Login Court Staff
Court employees can log into EDDS using the following link:
Once an account is established, employees can log in using their existing UCS credentials (e.g., Outlook and Kronos login details)
FAQ
1. What is the Electronic Document Delivery System (EDDS)?
The Electronic Document Delivery System (EDDS) is a secure platform that allows court users, including attorneys, unrepresented individuals, and other legal professionals, to electronically submit documents to judges, clerks, and court offices.
2. Can I use EDDS for Queens Family Court?
Yes, EDDS Family Court services are available for Queens Family Court and other family courts in New York. However, availability may vary depending on the type of document you are submitting. It is always recommended to check with Queens County Family Court before submitting time-sensitive documents.
3. Is EDDS available for all types of cases?
EDDS can be used for submitting documents in pending cases where NYSCEF (New York State Courts Electronic Filing System) is not available. However, it should NOT be used for emergency applications, search warrants, or time-sensitive filings.
4. How do I submit documents using EDDS?
To submit documents:
- Visit the EDDS portal on the New York Courts website.
- Select the appropriate court (e.g., Queens County Family Court).
- Choose the case type and attach the required PDF documents.
- Review your information and submit your documents.
- You will receive a confirmation email with a unique document identifier for tracking.
5. Can I file an emergency application through EDDS?
No, EDDS should NOT be used for emergency filings such as restraining orders, search warrants, or urgent family court matters. For such filings, contact the relevant court directly.
6. How do I check the status of my submission?
After submitting a document, you will receive a confirmation email with a unique document identifier. You can reference this identifier when following up with the court.
7. Is EDDS accepted in all New York courts?
EDDS is accepted in many courts across New York, including civil, criminal, and family courts. However, some courts may require documents to be filed through NYSCEF or in person.
8. Can I submit multiple documents at once?
Yes, EDDS allows users to submit multiple documents in one submission. If additional documents are required, there is an option to “Add More Documents” before finalizing your submission.
9. How do I contact Queens Family Court for EDDS-related inquiries?
For inquiries related to Queens County Family Court and EDDS submissions, you can visit the New York Courts website or contact the court directly via phone or email.
10. What should I do if I submitted the wrong document?
If you uploaded the wrong document, you will need to cancel your submission and restart the process. EDDS does not allow modifications after a document has been submitted.
